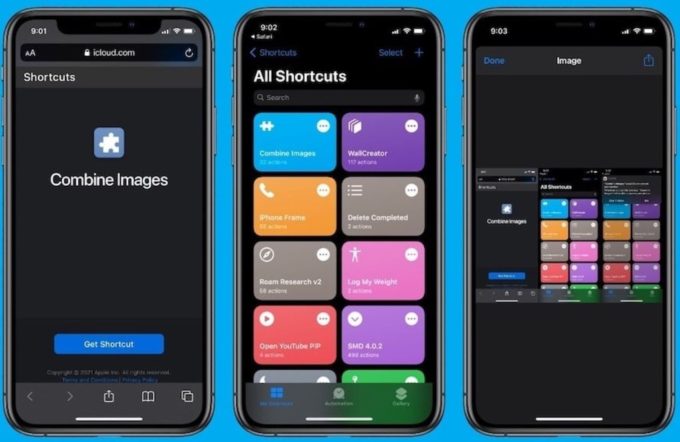Хотя с фотографиями приложение для работы на вашем iPhone содержит некоторые базовые инструменты для редактирования фотографий , оно не позволяет выполнять сложные изменения. Например, вы не можете объединить несколько фотографий. Приходится регулярно прошивать скриншоты для статей. Вы можете объединить изображения, чтобы показать различия между двумя изображениями. Каким бы ни было ваше использование, я думаю, вы найдете этот ярлык полезным. Вот как вы можете объединить несколько изображений на iPhone и iPad с помощью приложения Shortcut.
Объедините несколько изображений с помощью ярлыков на iPhone и iPad
Apple представила приложение Shortcuts для автоматизации на iPhone и iPad. От создания простого ярлыка запуска приложений для до автоматического создания обоев для вашего iPhone (ознакомьтесь с нашими любимыми приложениями для обоев для iPhone ), вы можете многое сделать с этим приложением.
Если вы раньше не использовали приложение «Ярлыки», я рекомендую вам попробовать. Если вы хотите узнать больше о ярлыках, начните с нашего началу работы с руководства по и научитесь ярлыками создавать свой первый ярлык . А если вы не заинтересованы в изучении приложения, перейдите к нашему списку действий любимых ярлыков Siri , чтобы вы могли загружать и использовать ярлыки, не выполняя никаких.
Когда будете готовы, загрузите и установите приложение «Ярлыки» и следуйте инструкциям, чтобы узнать, как объединить несколько изображений с помощью ярлыков на iPhone и iPad:
1. Сначала включите установку общих ярлыков, выбрав «Настройки» → «Ярлыки» и включив переключатель «Разрешить ненадежные ярлыки».
2. Теперь нажмите здесь, чтобы открыть страницу ярлыков «Объединить изображения», а затем нажмите «Получить ярлык».
3. Это откроет ярлык в вашем приложении «Ярлыки». Прокрутите вниз и нажмите кнопку «Добавить ненадежный ярлык».
4. Теперь нажмите на вкладку «Мои ярлыки», и вы должны увидеть там ярлыки «Объединить изображения». Нажмите на него, чтобы запустить.
5. Ярлык должен будет получить доступ к вашей библиотеке фотографий, чтобы выбрать фотографии, которые вы хотите объединить. Нажмите ОК, чтобы разрешить доступ.
6. Теперь выберите фотографии, которые вы хотите объединить, и нажмите кнопку «Добавить» в правом верхнем углу.
7. Теперь выберите, как изображения должны отображаться в новых комбинированных изображениях. При выборе «Хронологический» сначала будет сохранено старое изображение, а при выборе «Обратный хронологический» сначала будет использоваться более новое изображение.
8. В этом поле вы можете ввести интервал между изображениями, если хотите вставить пробел между изображениями.
9. Наконец, выберите, хотите ли вы объединить изображения по вертикали, горизонтали или в сетке.
10. Теперь ярлык объединит изображения в соответствии с вашей спецификацией и покажет вам результат. Нажмите «Готово», а затем «Сохранить в фотопленку», чтобы сохранить изображение на свой телефон.
Теперь ваш комбинированный образ готов.
Объединяйте фотографии с помощью ярлыков на iPhone и iPad
Так вы можете бесплатно объединять фотографии с помощью ярлыков на iPhone и iPad. Мне нравится открывать для себя эти новые ярлыки. Они бесполезны, но также демонстрируют универсальность приложения. Если вам понравилась эта статья, не забудьте подписаться на нас, чтобы получать уведомления, когда мы публикуем новую статью.