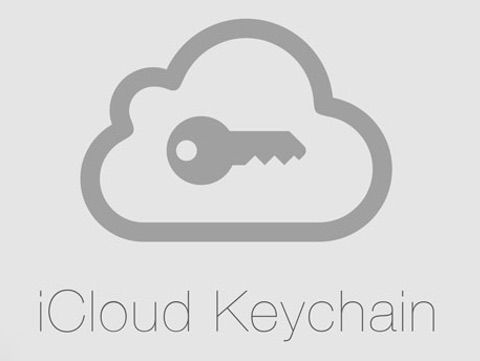С недавними обновлениями мобильной операционной системы Apple iOS принесла с собой Связку ключей iCloud, которая отслеживает для вас различные имена пользователей и пароли ваших учетных записей, так что вам нужно помнить только один пароль, а не десятки.
После первой настройки iPhone или iPad вам, вероятно, было предложено настроить Связку ключей iCloud . Возможно, вы решили подождать позже. Возможно, вы активировали его на своем iPhone, но не на любом другом совместимом устройстве. Что дальше?
У нас есть краткое руководство, которое поможет вам настроить Связку ключей iCloud на вашем iPhone, iPad и Mac в первый раз, а также о том, как подключить хранитель паролей на всех устройствах, включая Mac с macOS.
Настройка Связки ключей iCloud в первый раз
Шаг 1. Зайдите в «Настройки», нажмите на свой профиль вверху, затем нажмите «iCloud»> «Связка ключей». Скорее всего, вам будет предложено ввести пароль Apple ID.
Шаг 2: Включите переключатель.
Шаг 3: Вам потребуется создать код безопасности iCloud. Вы можете использовать тот же код, что и пароль вашего iPhone, или создать другой. В этом руководстве мы будем использовать тот же пароль, что и пароль iPhone. Вам нужно будет запомнить этот код, а также свой пароль Apple ID.
Шаг 4: При появлении запроса введите номер телефона, по которому можно будет получать SMS-сообщения, когда вам нужно активировать новое устройство. Я пользовался своим iPhone, потому что он всегда был с собой.
Добавление устройства для синхронизации с Связкой ключей iCloud
Вы можете добавить свой iPhone, iPad и iPod touch в Связку ключей iCloud, и вся информация о вашей учетной записи и пароле будет синхронизирована на всех устройствах. Вы также можете настроить Связку ключей iCloud в OS X.
Добавление устройства в Связку ключей iCloud на iOS :
Шаг 1. На другом устройстве, с которым вы хотите использовать Связку ключей iCloud, перейдите в «Настройки»> «iCloud»> «Связка ключей» и введите свой пароль Apple ID.
Шаг 2: Включите переключатель.
Шаг 3: Нажмите «Восстановить с помощью кода безопасности» и введите пароль, который вы создали при настройке Связки ключей iCloud в первый раз (это может быть пароль вашего iPhone).
Шаг 4: SMS-сообщение будет отправлено на номер телефона, который вы добавили для активации нового устройства. Когда вы получите текст, введите шестизначный проверочный код.
Примечание. По моему опыту, на моем iPhone автоматически появлялось сообщение, когда я активировал Связку ключей iCloud на своем iPad. Во всплывающем сообщении меня просили утвердить устройство, введя свой Apple ID. Мне не нужно было вводить код доступа или ждать, пока шестизначный код подтверждения будет отправлен на мой iPhone.
Добавление устройства в Связку ключей iCloud на Mac:
Шаг 1. Перейдите в меню Apple> Системные настройки> iCloud.
Шаг 2: Выберите Связку ключей.
Шаг 3. Установите пароль для разблокировки экрана после сна или пропустите этот шаг.
Шаг 4: Введите свой Apple ID и пароль.
Шаг 5: Введите пароль, созданный при настройке Связки ключей iCloud.
Шаг 6: SMS-сообщение будет отправлено на номер телефона, который вы добавили для активации нового устройства. Когда вы получите текст, введите шестизначный проверочный код.
Синхронизация связки ключей iCloud с Safari
Теперь, когда все ваши устройства используют Связку ключей iCloud, вы можете начать использовать ее с Safari, и она автоматически сохранит имена пользователей, пароли и данные кредитных карт, которые вы вводите на различных веб-сайтах. Если вы все время использовали функцию связки ключей Safari, все ранее сохраненные пароли теперь будут доступны на всех устройствах.
Синхронизация Связки ключей iCloud с Safari на Mac :
Шаг 1. В открытом браузере Safari выберите Меню Safari> Настройки> Автозаполнение.
Шаг 2: Выберите все категории, которые вы хотите сохранить и использовать в службе автозаполнения Safari.
Синхронизация связки ключей iCloud с сафари на iPhone или iPad :
Шаг 1: Настройки> Safari> Автозаполнение.
Шаг 2 : Выберите все категории, которые вы хотите сохранить и использовать в службе автозаполнения Safari, включая имена и пароли, а также кредитные карты.
Теперь все ваши устройства, включая Mac, будут подключены, а различные пароли будут сохранены в iOS и macOS, чтобы вы могли сразу получить доступ ко всему, включая информацию о кредитной карте, где бы вы ни находились.