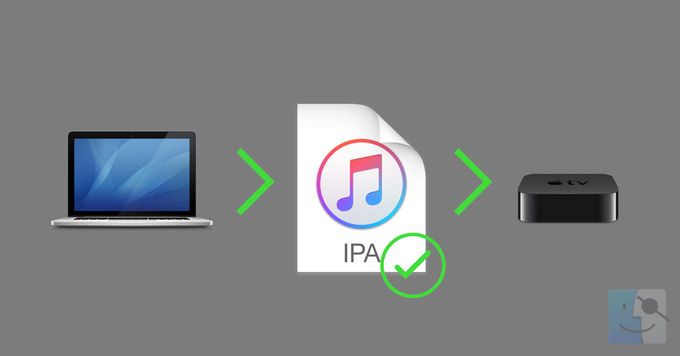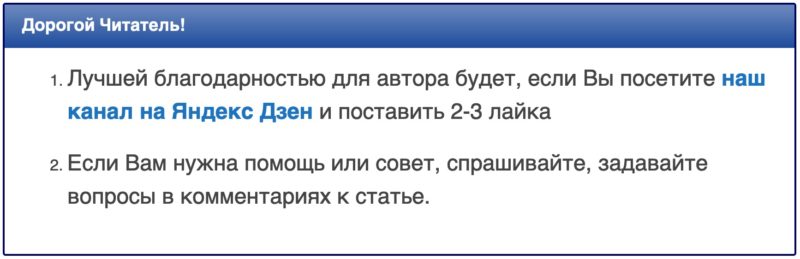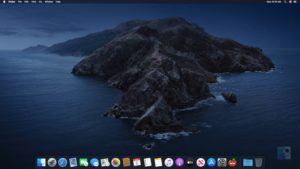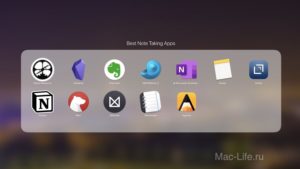Не имея порта USB-C для подключения к компьютеру, Apple TV 4K прочно попадает в категорию «надоедливых продуктов, с которыми Apple не хочет, чтобы вы возились».
Однако, хотя на его старшем брате, Apple TV 4, проще установить свои собственные приложения, все же можно подписывать и загружать приложения на 4K.
Первое, что нужно отметить, это то, что если вы являетесь пользователем Apple TV 4, вам не нужно этого делать.
Ибо, процесс довольно сложный (по крайней мере, в первый раз), и хотя он будет отлично работать на Apple TV 4, просто нет смысла использовать Cydia Impactor в ближайшее время.
Перед началом необходимо иметь:
1) Компьютер Mac, Hackintosh или компьютер под управлением macOS на виртуальной машине.
2) Xcode, который вы можете бесплатно загрузить из Mac App Store .
3) Приложение iOS App Signer, доступное бесплатно с официального сайта.
4) Зарегистрируйте свой Apple ID в качестве бесплатной учетной записи разработчика, что можно очень быстро сделать на портале Apple Developer .
5) Убедитесь что ваш Apple ID добавлен в настройки Xcode , готов для подписи приложений.
6) Подключите свой компьютер к Apple TV 4K, чтобы вы могли подключиться к нему в Xcode. Это легко сделать, следуя руководству Apple по этой теме .
Как подписать приложение
Примеры этого сценария включают сохраненные приложения, которые вы ранее подписали с помощью iOS App Signer, и вам просто нужно снова передать их на ваше устройство, и приложения, предварительно подписанные кем-то другим с действующим сертификатом, который вы хотите использовать.
Если вы не знаете, что это означает, или не знаете наверняка, что ваше приложение подписано, вы должны предположить, что приложение не подписано, и следовать инструкциям в этом разделе .
Первым шагом будет создание сертификата и профиля подготовки для подписи приложения.
Читатели с платной учетной записью разработчика могут создать их на сайте разработчиков Apple в разделе « Сертификаты, идентификаторы и профили» .
Однако это неудобно, и читатели с бесплатной учетной записью разработчика не могут сделать все это.
По этой причине я рекомендую использовать следующий метод, который мне намного проще:
1) Запустите Xcode .
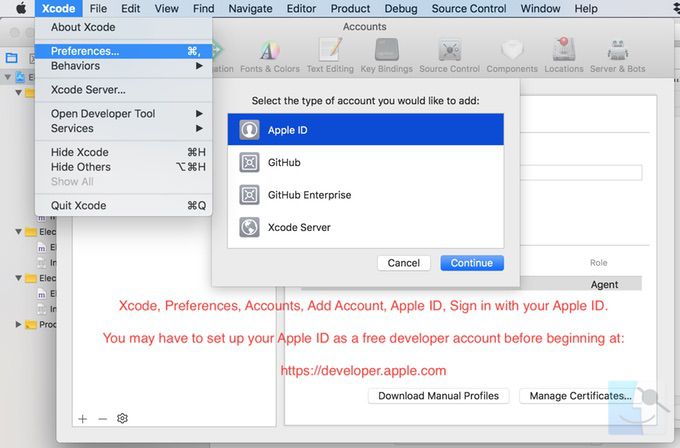
В разделе Xcode, Preferences, Accounts убедитесь, что ваш Apple ID добавлен. Это нужно для подписания наших приложений. Если это не так, нажмите +, чтобы добавить учетную запись, выберите Apple ID и войдите в систему.
2) Теперь в строке меню выберите File, New Project, tvOS, Single View App .
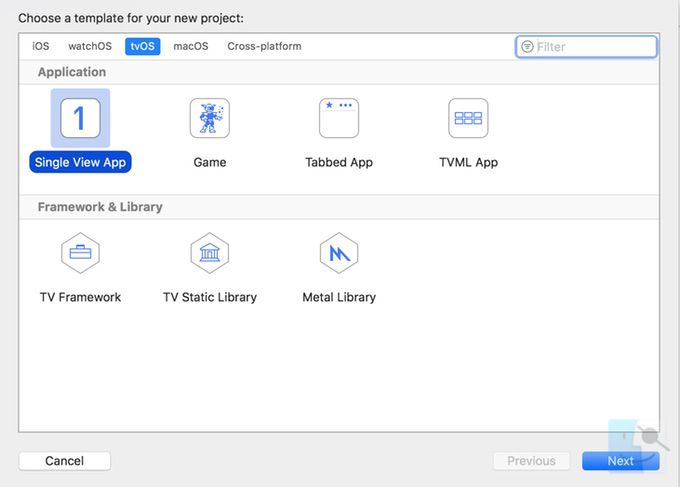
3) Теперь введите детали проекта. Название продукта обычно должно быть названием приложения, которое вы хотите загрузить, например Kodi . Название организации может быть буквально любым. Идентификатор организации , как правило , ком. за которым следует некоторая личная строка, которую вы можете использовать для всех своих приложений, например com.idownloadblog .
Bundle Identifier будет сгенерирован автоматически из этих двух полей. В приведенном выше примере моим идентификатором пакета будет com.idownloadblog.kodi . Ваш будет другим. Команда должна быть идентификатор Apple вы добавили в шаге 1) см. выше.
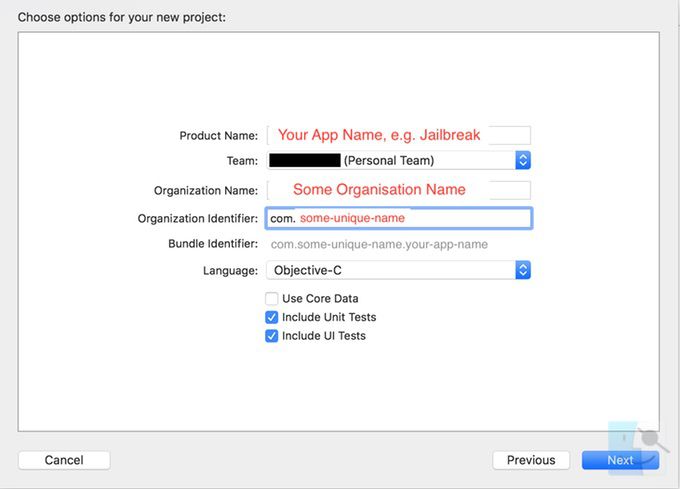
4) После открытия проекта настройте его, как показано ниже. Убедитесь, что в верхнем левом углу выбрана конкретная модель Apple TV 4K, а не универсальная.
Для этого он должен быть подключен к вашему компьютеру через ту же сеть Wi-Fi.
В удостоверениях поле должно быть заполнено автоматически с информацией из шага 3) .
В полях для подписи должен быть выбран ваш Apple ID, и в них не должно быть ошибок . Выберите текущую версию прошивки Apple TV 4K в разделе « Цель развертывания» .
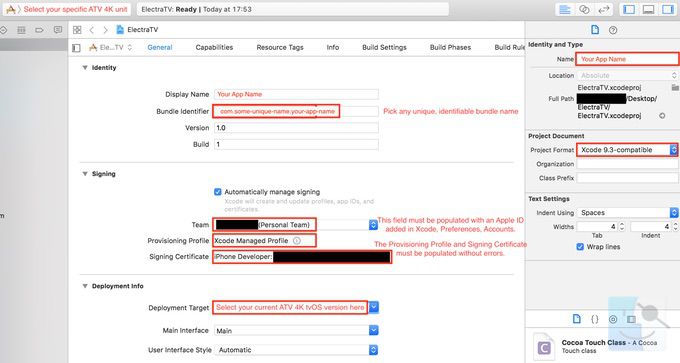
По мере того, как вы делаете это, Xcode должен автоматически создавать профиль обеспечения и сертификат для вашего приложения / устройства, которые вы можете увидеть в списке в разделе « Подписывание » выше.
Теперь вы можете выйти из Xcode.
5) Запустите iOS App Signer . Перетащите приложение, в которое хотите войти, в поле Входной файл .
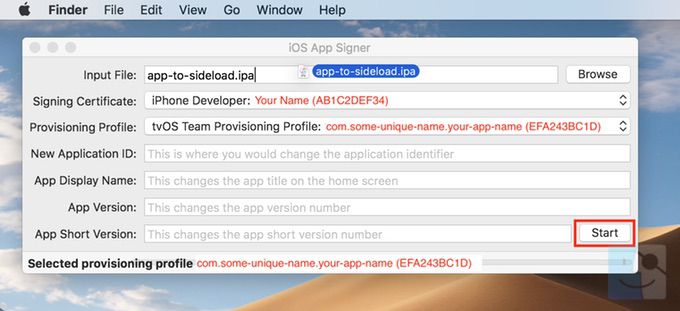
В разделе « Сертификат подписи» выберите Apple ID, который вы используете в Xcode (из шага 1) ). Для Provisioning Profile выберите профиль, который Xcode сгенерировал автоматически для вас. Вероятно, у него будет идентификатор пакета, который был создан с помощью проекта Xcode на шаге 3) , например com.idownloadblog.kodi .
Остальные поля можно игнорировать. Нажмите « Пуск» и сохраните подписанное приложение на рабочий стол.
Если вам понадобится снова загрузить это приложение в будущем, сохраните его на своем компьютере. Это позволит избежать повторения некоторых инструкций в следующий раз.
6) Повторите шаги 2) -5) для любых других приложений, которые вы хотите загрузить. Не забудьте каждый раз изменять детали в проекте Xcode и iOS App Signer, чтобы они соответствовали приложению, Apple ID и устройству Apple TV, которое вы используете.
Теперь вы готовы загружать приложения на свой Apple TV 4K.
Как загрузить приложение
1) Когда у вас будут готовые подписанные приложения, запустите Xcode и выберите « Окно, устройства и симуляторы» в строке меню.
Убедитесь, что ваш Apple TV 4K подключен и появился на боковой панели.
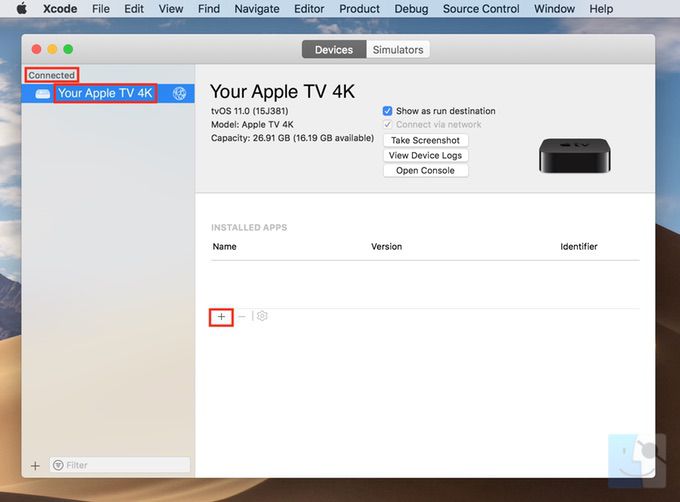
2) Нажмите кнопку + , чтобы добавить приложение. Выберите подписанные приложения на рабочем столе (или там, где вы их сохранили), чтобы загрузить их на свой Apple TV 4K.
3) Теперь приложения должны появиться на главном экране Apple TV.
Закройте Xcode и наслаждайтесь загруженными неопубликованными приложениями на Apple TV 4K.
Дополнительная информация
Если у вас есть бесплатная учетная запись разработчика Apple (и вы не взломаны), вам придется повторно загружать неопубликованные приложения каждые 7 дней. Если у вас есть платный аккаунт, его хватит на год.
В будущем пропустите раздел « Предварительные требования ». Чтобы загрузить новые неподписанные приложения, следуйте разделам Как подписать приложение и Как снова загрузить приложение . Чтобы загрузить неопубликованные ранее подписанные приложения, для которых вы уже создали проект Xcode и сертификат подписи, следуйте инструкциям по загрузке неподписанных приложений .
Если вы сохраните свои подписанные приложения в конце шага 5) в разделе Как подписать приложение , вы можете легко отказаться от них с помощью iOS App Signer. Просто вставьте их и используйте параметр « Только повторная подпись», а затем отправьте их, как описано в разделе «Как загрузить неподписанное приложение» .
Ух! На самом деле процесс не так страшен, как кажется;
многие шаги можно пропустить с первого раза, а другие станут второй натурой.