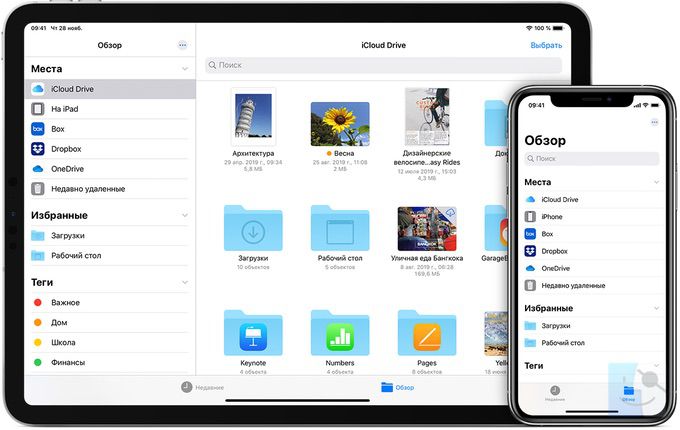Мы не думаем о загрузке и сохранении файлов или документов на компьютер. Щелкните, еще щелкните, готово. Он сохраняется на жестком диске и готов к использованию при необходимости. Однако на iOS это немного сложнее. Отсутствие надлежащей файловой системы может сбивать с толку, а такая простая задача, как загрузка файла, может внезапно стать сложной задачей.
Как мне загрузить файл на свой iPhone? Куда мне его скачать? Это вопросы, которые мне недавно задавали, но также и проблемы, с которыми я столкнулся сам. В этой статье я постараюсь поделиться с вами различными вариантами загрузки файлов на iPhone или iPad.
Куда скачивать файлы на iPhone или iPad
Как упоминалось выше, в iOS нет легкодоступной файловой системы, а это означает, что мы не можем просто загружать файлы в папку документов по умолчанию или аналогичную папку на диске. Apple упростила отсутствие доступной файловой системы за последние пару лет, в частности, с расширением служб iCloud, а также с помощью приложения Files, фронтального приложения для большинства файлов, хранящихся в iCloud.
Apple также открыла доступ к сторонним приложениям. Dropbox — наверное, самое знакомое имя в этой сфере. Google Диск также является популярным вариантом, и для тех пользователей, у которых ограничено хранилище iCloud, эти две службы могут быть лучшими вариантами для загрузки файлов.
По умолчанию этих файлов нет на устройстве. Они будут храниться в облаке и доступны с устройства, а в некоторых случаях пользователи смогут загрузить их для автономного доступа. В этом случае они также будут на самом устройстве.
Несмотря ни на что, файлы придется скачивать в облачный сервис. Это может быть iCloud, Dropbox, Google Drive или другие подобные сервисы. В этом посте мы будем работать с приложением «Файлы», также называемым iCloud Drive, но принцип тот же, независимо от того, какую службу вы будете использовать. Все скриншоты будут с iPhone, но, опять же, основные принципы идентичны независимо от используемого устройства iOS, будь то iPhone, iPad или iPod touch. Мы используем приложение «Файлы», потому что это стандартное приложение, которое поставляется со всеми iPhone и iPad.
Как скачать файлы на iPhone и iPad
Основной принцип загрузки файлов на iPhone или iPad довольно прост, независимо от того, какой файл вы пытаетесь загрузить.
Вы можете, например, загрузить PDF-файлы, Word, Excel, PowerPoint, .zip, .txt, .mp3, .M4a, .wav, .mov и многое другое. Если это файл, его можно скачать.
В то время как Apple позволяет вам размещать файлы любого типа на вашем iCloud Drive, компания не позволит вам легко загружать файлы любого типа с вашего устройства iOS в iCloud, поэтому использование сторонних сервисов, таких как Dropbox, по-прежнему является лучшим вариантом. , по-моему, по крайней мере. Если у вас нет учетной записи Dropbox, вам следует зарегистрироваться для получения бесплатной или изучить возможность использования Google Диска, который также предлагает бесплатный уровень.
1. На вашем iPhone или iPad перейдите в Safari и откройте файл, который вы пытаетесь загрузить. В этом примере мы пытаемся загрузить файл PDF.
2. Нажмите на кнопку « Поделиться» , чтобы открыть лист «Поделиться».
3. Выберите « Сохранить в файлы» . Если вы не видите эту опцию, проведите пальцем вниз до конца и нажмите кнопку « Изменить действия» . Оттуда вы сможете включить расширение файлов.
4. На этом этапе вы можете переименовать файл и выбрать конкретное место перед его сохранением. Лично мне нравится сохранять загруженные файлы в папку «Загрузки», поэтому я выберу именно эту папку. Теперь нажмите кнопку « Сохранить» .
Вот и все. Теперь файл находится на вашем iCloud Drive и будет доступен для быстрого доступа на всех ваших устройствах, таких как компьютер, iPhone, iPad и т. Д.
Когда он находится в iCloud Drive (или Dropbox, Google Drive или любой другой службе, которую вы можете использовать), вы можете легко получить доступ к этому файлу и поделиться им из любого места, если у вас есть подключение к Интернету. Если вы этого не сделаете, вы можете сделать определенные файлы доступными в автономном режиме.
Если ваш iPhone не позволяет загружать файлы определенных форматов в iCloud Drive, используйте Documents 5, как я объясню ниже.
Скачивание файлов с сайта, защищенного паролем
Упомянутые выше шаги отлично работают, если файл, который вы пытаетесь загрузить, общедоступен с веб-сайта. Но все может стать немного сложнее, если вы пытаетесь загрузить файл или документ, который хранится на веб-сайте, защищенном паролем.
Если это так, нам нужно будет использовать другое стороннее приложение для выполнения этой работы. Это приложение называется Documents 5, и его можно бесплатно загрузить из App Store .
Documents 5 — замечательное приложение, которое в первую очередь является файловым менеджером, но оно гораздо мощнее, чем кажется. Вот как использовать его для загрузки файла с сайта, защищенного паролем.
1. Запустите Documents 5 и откройте браузер приложения (кнопка в правом нижнем углу).
2. Войдите на любой веб-сайт, который вам нужно использовать для загрузки файла или документа.
3. Найдите файл, который хотите загрузить, и нажмите на него, чтобы загрузить.
4. Приложение «Документы» автоматически предложит вам сохранить этот файл. Оттуда вы можете изменить имя документа и выбрать его место назначения либо локально в папку « Мои файлы / Загрузки » по умолчанию в Documents 5, либо в iCloud. Нажмите Готово, когда будете готовы сохранить документ.
Если вы выберете загрузку файла в папку «Мои файлы / Загрузки», он будет сохранен локально на вашем устройстве. Из Документов 5 вы сможете переместить его, например, в iCloud, Dropbox или Google Drive. Вы также сможете поделиться им по электронной почте.
Почему Documents 5 — обязательное приложение
Несмотря на то, что это совершенно бесплатно, Documents 5 — отличное приложение для работы с файлами на iPhone или iPad. Это упрощает загрузку и перемещение файлов.
Поскольку он может подключаться к различным облачным службам и позволять вам получать доступ к файлам и перемещать их между ними, Documents 5 может быть центральным местом для всех ваших потребностей в обработке файлов. Documents 5 даже позволяет перемещать файлы по папкам и облачным службам с помощью жеста перетаскивания. Это делает работу с файлами почти такой же простой, как на настольном компьютере. Чтобы переместить файл, просто нажмите и удерживайте палец на нем, а затем перетащите его в нужное место назначения. Это может быть папка или облачный сервис, такой как iCloud , Dropbox и т. д.
Сохранение файлов на iPhone или iPad — это боль
Независимо от того, насколько хорошо вы справляетесь с этим рабочим процессом, все равно кажется, что загрузка файлов и документов с iPhone или iPad — это огромная боль в заднице. Само собой разумеется, что это не сложно, но это неэлегантный процесс, требующий некоторой доработки.
Не поймите меня неправильно, я очень рад возможности загружать файлы таким образом, но я бы хотел, чтобы Apple разрешила мне получить доступ к части диска моего iPhone или iPad, чтобы я мог безболезненно загружать файлы по своему вкусу. Возможно, это будет частью будущего обновления программного обеспечения, особенно сейчас, когда Apple изо всех сил пытается представить iPad как рабочую машину.
Как всегда, приветствуются любые вопросы или комментарии.