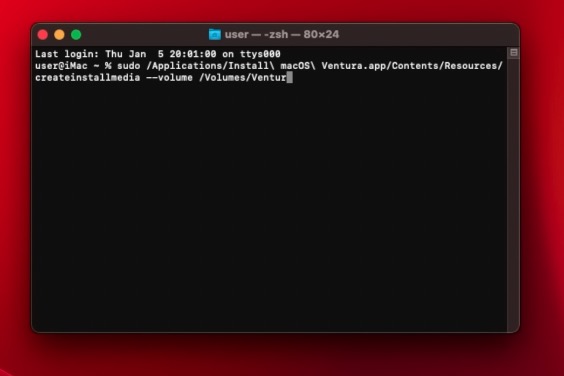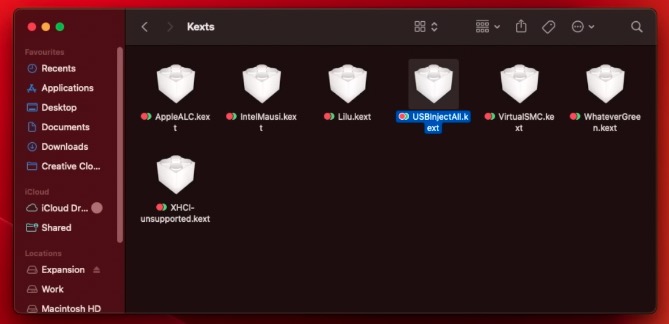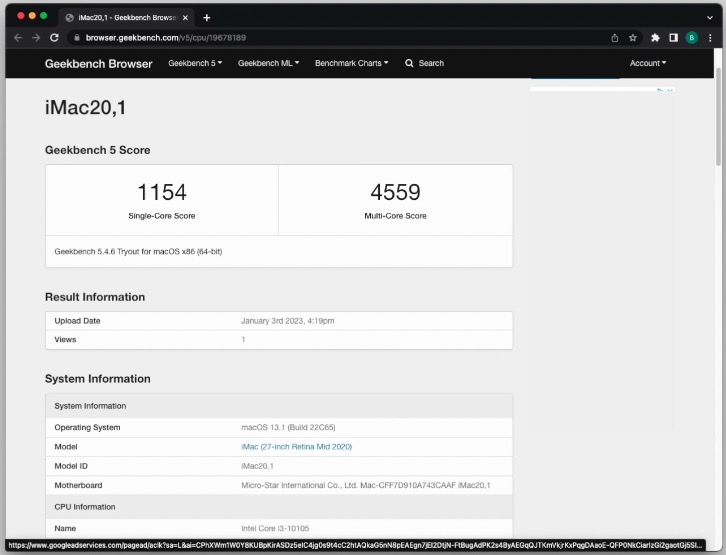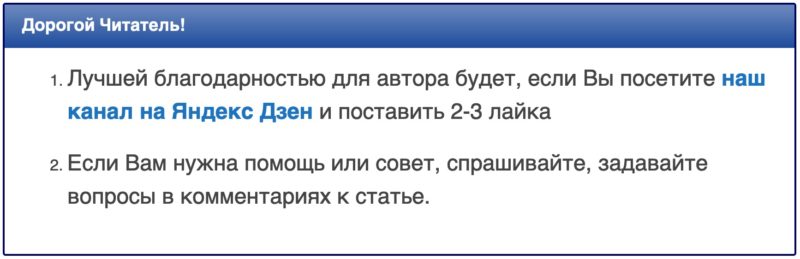Поскольку цены на Mac продолжают расти, хакинтош — это самый дешевый способ начать использовать Mac OS. Примерно за 300 евро вы можете собрать хакинтош, который будет запускать Mac OS Monterey, Ventura, Sonoma с производительностью, сравнимой с Mac от Apple, который они сегодня продают на своем сайте более чем 1500 евро.
В этой статье я покажу вам комплектующие, которые я выбрал для сборки, процесс установки и сделаю тест производительности.
Выбор компонентов для сборки
Для своего хакинтоша взял процессор Intel Core i3-10105.
Этот CPU 10-го поколения имеет 4 ядра и 8 потоков с тактовой частотой 3,7 ГГц. Он всего на 2% быстрее старого i3-10100, но разница в цене мизерная.
Процессоры Intel 10-го поколения работают из коробки в Mac OS Monterey, Ventura, Sonoma, а интегрированная графика UHD 630 поддерживается Metal 3. Наличие CPU с совместимой интегрированной графикой имеет решающее значение, поскольку запланированный бюджет в 300 евро не позволяет купить отдельную видеокарту.
Блок питания — это 600-ваттный EVGA W1 с сертификацией 80 Plus White. Я мог выбрать дешевый блок питания без названия, но когда дело доходит до блоков питания, я предпочитаю придерживаться надежных брендов. Мощность 600 Вт значит, что в будущем я смогу добавить видеокарту, например RX 6600, без проблем с питанием.
Корпус — это OX Home Zero в чисто белом цвете с боковой панелью из закаленного стекла. Этот корпус также стоил 39 евро и имеет современный чистый минималистичный дизайн с местом для дополнительного хранения и расширения в будущем.
 Оперативная память — я взял 16 Гб Kingston Fury Beast DDR4 3200. Можно было взять 8 ГБ, но 16 Гб дают намного лучшую производительность в приложениях, требующих большого объема памяти, таких как Final Cut Pro и Lightroom. Хотя это DDR4 3200, она будет работать только на 2660 МГц в этом компьютере из-за чипсета H410, но если в будущем я обновлюсь до материнки с чипсетом Z490, я смогу использовать эту же ОЗУ, запустив ее на полной частоте 3200 МГц, с запасом.
Оперативная память — я взял 16 Гб Kingston Fury Beast DDR4 3200. Можно было взять 8 ГБ, но 16 Гб дают намного лучшую производительность в приложениях, требующих большого объема памяти, таких как Final Cut Pro и Lightroom. Хотя это DDR4 3200, она будет работать только на 2660 МГц в этом компьютере из-за чипсета H410, но если в будущем я обновлюсь до материнки с чипсетом Z490, я смогу использовать эту же ОЗУ, запустив ее на полной частоте 3200 МГц, с запасом.
 Материнская плата — взял MSI H410M-A Pro. Я купил эту материнскую плату примерно за 47 евро, потому что отсутствовала задняя заглушка, но я использовал 3D-печать что бы такую же заглушку. У нее есть один PCI Express x16, поэтому я смогу добавить внешнюю видеокарту позже, 4 порта SATA-3, один разъем M.2 для SSD NVMe и второй разъем M.2 для карты Wi-Fi, поэтому в будущем я смогу использовать недорогой Wi-Fi адаптер для беспроводной связи.
Материнская плата — взял MSI H410M-A Pro. Я купил эту материнскую плату примерно за 47 евро, потому что отсутствовала задняя заглушка, но я использовал 3D-печать что бы такую же заглушку. У нее есть один PCI Express x16, поэтому я смогу добавить внешнюю видеокарту позже, 4 порта SATA-3, один разъем M.2 для SSD NVMe и второй разъем M.2 для карты Wi-Fi, поэтому в будущем я смогу использовать недорогой Wi-Fi адаптер для беспроводной связи.
 И наконец, твердотельный накопитель, на который я буду устанавливать Mac OS — это SSD NVMe Patriot P300 объемом 256 ГБ. Я уже тестировал этот накопитель в другой сборке и был очень доволен производительностью, учитывая цену. Он показывает скорость чтения до 2280 МБ/с и записи до 1785 МБ/с.
И наконец, твердотельный накопитель, на который я буду устанавливать Mac OS — это SSD NVMe Patriot P300 объемом 256 ГБ. Я уже тестировал этот накопитель в другой сборке и был очень доволен производительностью, учитывая цену. Он показывает скорость чтения до 2280 МБ/с и записи до 1785 МБ/с.
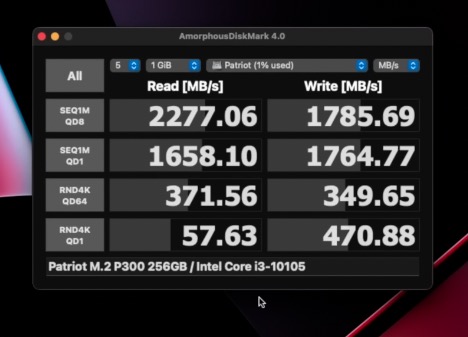
Вот такие комплектующие, общая стоимость составила примерно 307 евро, чуть больше моей цели в 300 евро. Я мог сэкономить около 20 евро, взяв более дешевый корпус, еще 20, выбрав дешевый блок питания, и 27, взяв 8 ГБ ОЗУ вместо 16. Это позволило бы снизить общую стоимость примерно до 240 евро, но компьютер получился бы менее привлекательным и менее производительным.
С комплектующими на руках приступаем к сборке. Я пропустил эту часть видео ради краткости, сами справитесь. С компьютером, уже собранным и включенным, приступим к установке Mac OS Ventura.
Первый шаг — использовать другой Мак или рабочий хакинтош, чтобы скачать Mac OS Ventura из App Store. Если у вас нет доступа к App Store, вы также можете скачать его с торрента, например тут. Там кстати, есть способ сделать установочный диск непосредственно из Windows.
Подготовка установочного USB диска Mac OS Ventura
- После загрузки возьмите флеш-накопитель USB емкостью не менее 16 Гб и отформатируйте его в Disk Utility. Выберите накопитель в панели слева и нажмите Erase.
- Выберите имя для накопителя, я назову свой Ventura. Формат должен быть Mac OS Extended, а схема — GUID Partition Map.
- После форматирования откройте окно терминала и используйте createinstallmedia, чтобы создать загрузочный установочный накопитель, набрав:
sudo /Applications/Install\ MacOS\ Ventura.app/Contents/Resources/createinstallmedia --volume /Volumes/имя_вашего_USBПодготовка загрузочного раздела UEFI
Как только это будет готово, придет время создать папку EFI, где будет храниться загрузчик OpenCore и все kext-файлы и драйверы, необходимые для загрузки хакинтоша.
Для этой сборки я решил использовать готовую EFI от Olarila.com. На сайте Olarila нажмите ссылку для скачивания EFI для настольных Comet Lake. 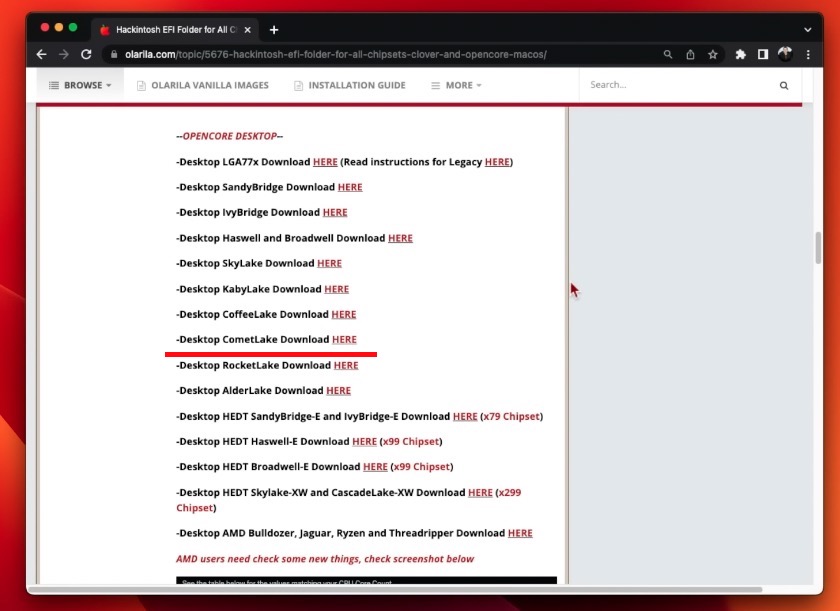
После загрузки дважды щелкните по zip-файлу для распаковки, затем зайдите в папку EFI/OC/Kexts внутри. Эта EFI приходит с несколькими ненужными kext, поэтому я просто выберу те, которые мне не нужны, перетащу их в корзину и очищу ее. Я оставил только AppleALC для звука, WhateverGreen для графики, IntelMausi для Ethernet, Lilu, VirtualSMC и два USB-kext — это все, что мне нужно.
Теперь нам нужно скачать OpenCore Configurator, который я буду использовать для монтирования разделов USB-накопителя и внесения пары изменений в config.plist.
Перейдите на сайт OpenCore Configurator, скачайте его. После загрузки откройте папку Загрузки и дважды щелкните по zip-файлу для распаковки. Затем перетащите значок OpenCore Configurator в папку Приложения.
Щелкните правой кнопкой мыши по значку OpenCore Configurator, выберите Открыть, затем снова нажмите Открыть.
Чтобы смонтировать разделы USB-накопителя, нажмите на значок, который только что появился в меню. Укажите USB-накопитель в списке и нажмите Mount Partition, затем введите пароль. Вы должны увидеть, как на рабочем столе появляется значок EFI.
Дважды щелкните по нему, чтобы открыть, затем скопируйте всю папку EFI из загрузок на раздел EFI USB-накопителя.
Теперь нам нужно внести несколько изменений в config.plist.
Внутри только что скопированной папки EFI перейдите в EFI/OC и дважды щелкните по config.plist, чтобы открыть его в OpenCore Configurator.
Вы можете увидеть сообщение о неправильной версии, поскольку EFI от Olarila редко используют самую последнюю версию OpenCore. Пока можете проигнорировать это сообщение, вы сможете обновить OpenCore позже, когда хакинтош заработает.
Сначала в левой панели выберите Kernel и в списке kext удалите все ненужные kext, которые вы уже удаляли, нажав на минус.
Далее выберите NVRAM слева и нажмите на третий шестнадцатеричный номер внизу под uuid. Рядом с boot-args измените alcid=1 на alcid=11. Это макет звука для встроенного звука Realtek на материнской плате.
Сразу после поставьте пробел и добавьте igfxonln=1. Это ключ предотвратит черный экран после загрузки.
Наконец, выберите PlatformInfo слева, в выпадающем списке рядом с СheckCoverage выберите iMac20,1 в качестве модели Mac. Это ближайший реальный Mac к аппаратному обеспечению, которое я использую, поскольку в нем также был процессор Intel 10-го поколения с UHD 630.
Теперь нажмите кнопку Generate вверху рядом с Serial Number, чтобы сгенерировать новый серийный номер.
Затем нажмите СheckCoverage внизу. Это перенаправит вас на сайт Apple, где нужно будет ввести код и нажать Enter. Вы увидите статус гарантии для сгенерированного серийного номера. Если рядом с valid purchase date стоит зеленая галочка, значит, этот серийный номер уже используется, поэтому избегайте его. Вернитесь в OpenCore Configurator, нажмите Generate снова и СheckCoverage. Повторяйте, пока не получите такой результат. 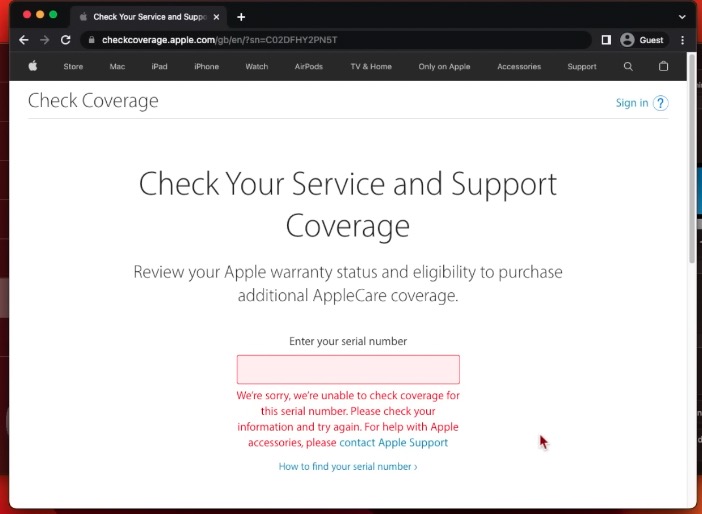
Вы должны увидеть красное сообщение о том, что невозможно проверить гарантию для этого серийного номера. Это означает, что он свободен для использования.
Теперь можете сохранить plist, перейдя в Файл — Сохранить. Закройте OpenCore Configurator.
Накопитель готов к подключению к хакинтошу для начала установки.
Осталось внести пару изменений в BIOS.
Подключите USB-накопитель, включите компьютер и нажмите F2 во время загрузки, чтобы войти в BIOS. Убедитесь, что режим BIOS установлен в UEFI, Graphics Adapter на IGP, а Shared Memory на максимум 64 МБ.
Измените порядок загрузки, чтобы USB-накопитель был первым. И наконец, убедитесь, что Secure Boot отключен.
После сохранения изменений компьютер перезагрузится и начнет загрузку с USB-накопителя.
Вы увидите экран восстановления Mac OS с вариантами восстановления из Time Machine, установки Mac OS Ventura или запуска Safari или Дисковой утилиты. Выберите Установить Mac OS Ventura, затем выберите ваш SSD.
Дальше процесс установки идентичен установке на настоящий Мак.
Во время установки компьютер перезагружается пару раз, но OpenCore автоматически выберет нужный диск для продолжения установки.
Через 20-30 минут установка завершится и мы увидим экран выбора языка.
Пройдите начальные шаги настройки и попадете в рабочую Mac OS Ventura.
Последний шаг — смонтировать разделы EFI как для внутреннего SSD, так и для USB-накопителя и скопировать папку EFI с флешки на SSD. Это позволит хакинтошу загружаться напрямую с SSD без подключения флешки.
Вот и всё, мы закончили!
Проверка производительности
Я был удивлен тем, насколько хорошо этот компьютер справляется с профессиональными приложениями. Все работает плавно и отзывчиво. Видеомонтаж в Final Cut Pro — это легкая задача, даже при работе с 4K. Редактирование фото в Lightroom так же удобно.
В Geekbench 5 этот компьютер набирает 1154 в одноядерном и 4559 в многоядерном тестах. Это примерно на 10% быстрее в одноядерном, чем Mac Mini 2018 с Core i5, и только на 2% медленнее в многоядерном. Также он уверенно обгоняет 13-дюймовые MacBook Pro 2020 с i5 и i7 в многоядерной производительности.
В тесте OpenCL Geekbench 5 хакинтош набрал 4788, а в Metal — 4436. Эти результаты практически идентичны Mac Mini 2018, поскольку в нем та же графика UHD 630.
Apple до сих пор продает Mac Mini 2018 на своем сайте за 1359 евро, притом, что там только 8 ГБ ОЗУ. Если увеличить ОЗУ до 16 ГБ, как в хакинтоше, придется доплатить еще 230 евро, итого 1589 евро. Это более чем в 5 раз дороже этого хакинтоша при практически идентичной производительности.
Но дело не только в производительности, а и в потенциале модернизации. Вы можете поставить до 6 SSD, обновить процессор до i5, i7 или i9, увеличить ОЗУ до 64 ГБ или добавить дискретную видеокарту. Все эти варианты недоступны в настоящих Mac.
Добавление RX 6600 XT за 400 евро даст вам производительность графики в Metal, которая уверенно обгонит M1 Ultra от Apple за 2760 евро, доступный только в дорогом Mac Studio. Или можно добавить подержанную RX 560, которая обгонит 8-ядерный M1, и общая стоимость по-прежнему будет менее 400 евро.
И конечно, вы можете установить Windows 10 или 11 на другой SSD для игр, получив два компьютера по цене одного.