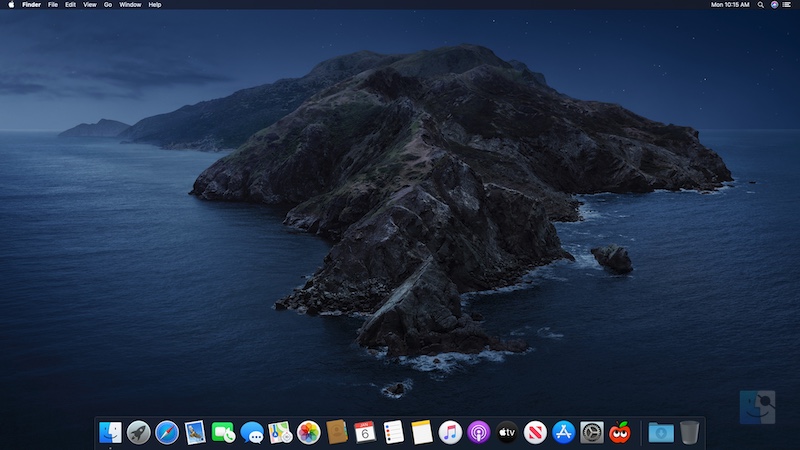Пошаговая инструкция как установить macOS Catalina на компьютер или ноутбук с процессором Intel
Перед началом
- Загрузите UniBeast и MultiBeast инструменты из раздела загрузок.
- Приготовьте USB-накопитель на 16 или 32 ГБ.
- Сделайте полную резервную копию вашей системы .
Мы настоятельно рекомендуем выполнить полную резервную копию вашей существующей системы с помощью Time Machine или Carbon Copy Cloner.
Сделав это, вы всегда сможете вернуться к своей рабочей установке.
UniBeast — это инструмент, который создает загрузочный установщик из загруженной вами версии macOS.
Чтобы начать все с нуля, вам понадобится доступ к работающему компьютеру под управлением MAC OS X (версия не ниже Mountain Lion 10.8.5 или новее), так как вам необходим доступ к Mac App Store, чтобы загрузить macOS и создать установочный диск.
Если на Вашем хакинтоше уже установлен Clover, вы можете выполнить прямое обновление macOS Catalina, просто запустив приложение Install macOS Catalina, как это делают обычные пользователи Mac.
Качаем MacOS Catalina
Полную версию операционной системы можно бесплатно загрузить для всех, кто приобрел Mac OS X Snow Leopard, Lion или Mountain Lion или имеет предварительно загруженный Mac с OS X Mavericks, Yosemite, El Capitan, macOS Sierra, macOS High Sierra или macOS Mojave.
Приложение для установки macOS Catalina появится в папке / Applications.
Создание загрузочного USB накопитель с UniBeast
- Если вы используете Mac под управлением macOS Catalina с включенной защитой целостности системы (SIP), вы должны отключить ее, выполнив следующие действия:
- Перезагрузите ваш Mac.
- Перед запуском macOS нажмите и удерживайте Command-R, пока не увидите значок Apple и индикатор выполнения. Входим в Recovery режим.
- В меню «Утилиты» выберите «Терминал».
- В командной строке введите точно следующее и нажмите Enter:
csrutil disable - Терминал должен отобразить сообщение о том, что SIP отключен.
- В меню выберите «Перезагрузить».
- Вставьте USB-накопитель
- Откройте / Приложения / Утилиты / Дисковая утилита
- Выделите USB-накопитель в левом столбце
(Примечание: в версии Дисковой утилиты Catalina вы должны сначала выбрать «Просмотр / Показать все устройства», прежде чем вы сможете увидеть там USB-накопитель)
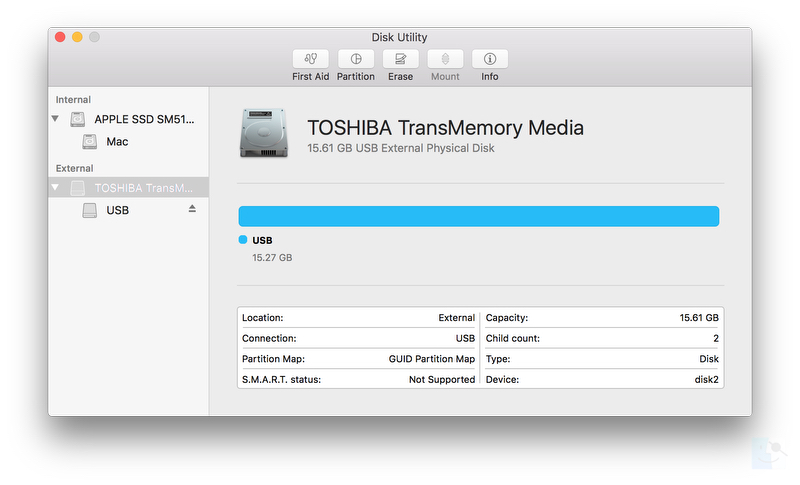



Режим загрузки UEFI рекомендуется для настольных компьютеров CustoMac серии 7/8/9/100/200/300 и всех систем с поддержкой UEFI.
Устаревший режим загрузки рекомендуется для настольных компьютеров CustoMac серии 5/6 и всех систем на базе BIOS.


Процесс займет всего около 10 минут, в зависимости от системы и скорости диска.
Не отключайтесь и не останавливайтесь в это время.

Примечание Clover: UniBeast обеспечивает базовую поддержку загрузчика на основе нашего тестирования на рекомендуемых системах CustoMac. Для дальнейшей настройки загрузчика загрузите и запустите официальный пакет Clover . Опытные пользователи также могут скомпилировать Clover, загрузив полный исходный код.
Рекомендуемые настройки BIOS
Если вы устанавливаете на рекомендуемый рабочий стол CustoMac с AMI UEFI BIOS, тут все просто.
Для других систем убедитесь, что в BIOS установлены оптимизированные значения по умолчанию, а на жестком диске — стоит режим AHCI.
Вот стандартные настройки AMI UEFI BIOS для Gigabyte AMI UEFI BIOS , Gigabyte AWARD BIOS , ASUS AMI UEFI BIOS и MSI AMI UEFI BIOS:
- Чтобы получить доступ к настройке BIOS / UEFI, нажмите и удерживайте клавишу Delete на USB-клавиатуре, пока система загружается.
- загрузки значения по Оптимизированные для умолчанию
- Если ваш процессор поддерживает VT-d , отключите его.
- Если в вашей системе есть CFG-Lock , отключите его
- Если в вашей системе есть режим безопасной загрузки , отключите его.
- Установите для типа ОС значение Другая ОС
- Если в вашей системе есть последовательный порт ввода-вывода , отключите его.
- Установите для XHCI Handoff значение Enabled
- Если у вас система серии 6 или x58 с AWARD BIOS, отключите USB 3.0.
- Сохранить и выйти.
Установка MacOS Catalina
Вы почти закончили! Все, что вам нужно сделать, это загрузиться с USB-накопителя и установить!
- Включи компьютер
- Нажмите горячую клавишу, чтобы выбрать загрузочное устройство (F12 для материнских плат Gigabyte, F8 для материнских плат ASUS, F11 для материнских плат ASrock)
- Выберите USB

Если вас есть вопросы идущие установки, вы можете использовать пробел на загрузочном экране чтобы ввести альтернативные режимы загрузки такие как, текстовый и безопасный режим.
Для получения дополнительных инструкций по вводу флагов загрузки см. Основы Clover и Рекомендации по переключению .
6. Для новой установки macOS вы ДОЛЖНЫ стереть и отформатировать целевой диск в соответствии со следующими шагами, прежде чем продолжить.
Последующая установка с помощью MultiBeast
MultiBeast — это универсальный инструмент после установки, предназначенный для обеспечения загрузки с жесткого диска и установки поддержки аудио, сети и графики.
Установка завершена, но диск еще не загрузочный. Снова загрузитесь с USB, на этот раз выбрав Каталину.
- Нажмите горячую клавишу, чтобы выбрать загрузочное устройство (F12 для материнских плат Gigabyte, F8 для материнских плат ASUS, F11 для материнских плат ASrock)
- Выберите USB
- На экране загрузки выберите новую Catalina установку .
- Завершите настройку macOS
- Откройте и запустите MultiBeast

Режим загрузки UEFI рекомендуется для настольных компьютеров CustoMac серии 7/8/9/100/200/300 и всех систем с поддержкой UEFI.
Устаревший режим загрузки рекомендуется для настольных компьютеров CustoMac серии 5/6 и всех систем на базе BIOS.





Ура! Теперь у вас есть полностью обновленная загрузочная версия macOS Catalina на вашем CustoMac!
И очень удобный USB-накопитель на случай восстановления.
Спасибо всем трудолюбивым разработчикам, хакерам и тестировщикам по всему миру, без которых это руководство было бы невозможно.