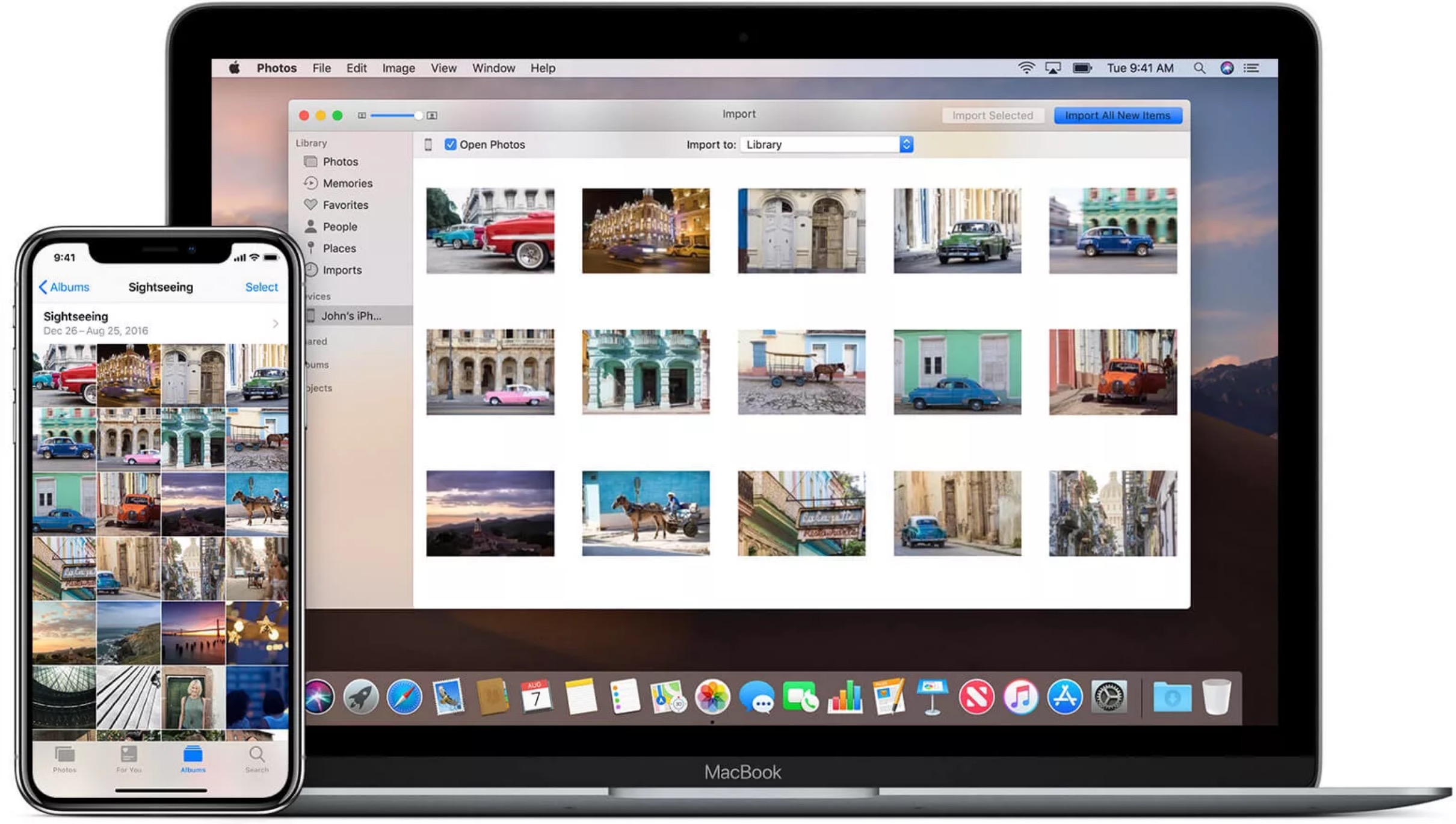Лучшие способы переноса фотографий с iPhone на Mac
Поскольку iPhone и Mac являются частью экосистемы Apple, существует несколько способов их соединения и перемещения контента. Некоторые используют USB-кабель, другие работают без проводов. По нашему опыту, эти методы оказались наиболее удобными:
- Синхронизируйте фотографии с Mac с помощью Finder (macOS Catalina или новее)
- Перемещайте фотографии и другой контент с AnyTrans
- Импортируйте изображения в приложение «Фото»
- Загрузите фотографии с помощью ImageCapture
- AirDrop фото с iPhone на Mac
- Передача фотографий с помощью iCloud
Поговорим обо всем этом подробнее.
Перед переносом изображений с iPhone на Mac
Хотя на Mac больше места для хранения, чем на iPhone, это хранилище не бесконечно, поэтому вы можете не выгружать тысячи ненужных изображений на свой Mac. Мы говорим о размытых селфи, нескольких снимках одного и того же заката, снятых с интервалом всего в несколько секунд, давно забытых снимках экрана давно забытых разговоров — все это может составлять несколько гигабайт.
Поэтому, прежде чем начать передачу, отсканируйте свои фотографии iPhone с помощью Gemini Photos: Gallery Cleaner . Это приложение найдет весь беспорядок, который вы накопили за эти годы, например похожие снимки и размытые фотографии, и поможет вам удалить их в кратчайшие сроки.
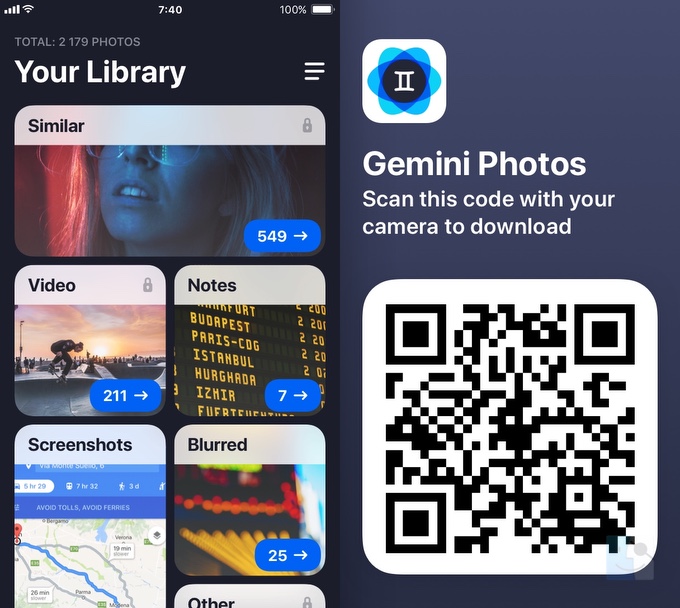
Теперь, когда вы это сделали, вот наши основные способы передачи фотографий и видео.
Как импортировать фотографии с iPhone или iPad на Mac с помощью USB-кабеля
Наиболее распространенные способы передачи изображений с iPhone на Mac связаны с подключением устройств с помощью кабеля USB. Но даже тогда у вас есть варианты в зависимости от того, какое приложение вы хотите использовать. Ниже вы прочитаете о четырех различных приложениях, которые помогут вам синхронизировать ваши фотографии.
Перемещайте фотографии с iPhone на Mac с помощью Finder
Начиная с macOS Catalina (10.15) или новее, вы можете синхронизировать свой iPhone с Mac с помощью Finder. Выполните следующие действия, чтобы синхронизировать фотографии с вашего iPhone на Mac:
- Подключите iPhone к Mac с помощью кабеля USB.
- На Mac откройте новое окно Finder.
- На боковой панели в разделе «Устройства» щелкните свой iPhone.
- Вверху окна нажмите Фотографии.
- Установите флажок «Синхронизировать фотографии».
- Выберите приложение или папку, из которой вы хотите выполнить синхронизацию.
- Выберите синхронизацию всех фотографий и альбомов или только выбранных альбомов.
- Щелкните Применить.

Копируйте фотографии с iPhone на Mac с AnyTrans
iCloud и Фотографии — очевидный выбор для передачи изображений, но они не лишены недостатков. Если вы хотите перенести весь контент со своего iPhone, не дожидаясь вечности, и одновременно создать резервную копию, то сторонняя утилита, такая как AnyTrans для iOS, имеет гораздо больший смысл.
AnyTrans — это сочетание инструмента резервного копирования и загрузчика носителей, которое помогает переносить контент. Вот как вы используете его для перемещения фотографий и всего остального с вашего iPhone:
- Запустите AnyTrans и убедитесь, что оба ваших устройства подключены к одной сети.
- Подключите iPhone к USB-порту вашего Mac.
- Разрешите AnyTrans доступ к вашей фото-библиотеке.
- Перейдите в Диспетчер устройств> Экспорт содержимого iPhone на компьютер.
Ваш контент будет перемещаться мгновенно. Более того, он будет синхронизироваться с iCloud, поэтому не нужно беспокоиться, что у ваших фотографий нет резервной копии.
Импортируйте фотографии с iPhone или iPad на Mac с помощью приложения Фото
Один из самых быстрых способов — подключить кабель Lightning-USB, который вы используете для зарядки iPhone, к одному из USB-портов вашего Mac. Когда iPhone подключен, приложение MacOS Photos автоматически открывается и предлагает импортировать ваши фотографии. Вот пошаговый процесс импорта.
- Подключите свой iPhone к Mac с помощью кабеля Lightning-to-USB.
- При необходимости разблокируйте свой iPhone и убедитесь, что он доверяет устройству.
- Приложение «Фото» должно загрузиться и показать вам изображения с вашего iPhone в главном окне. Если этого не произошло, выберите свой iPhone в левом меню приложения «Фото». Теперь вы увидите все изображения и видео, хранящиеся в папке «Фотопленка» вашего iPhone.
- Нажмите «Импортировать все новые элементы» в правом верхнем углу или просмотрите фотографии, выберите те, которые вы хотите импортировать, и нажмите «Импортировать выбранные».
После завершения импорта вы можете попросить «Фото» автоматически удалить фотографии с вашего iPhone, что даст вам возможность начать заново и сделать еще больше снимков.
Загрузите фотографии с iPhone на Mac с помощью Image Capture
Еще один способ переноса изображений с iPhone на Mac — приложение Image Capture, которое по умолчанию входит в состав macOS. Выполните следующие действия, чтобы импортировать изображения с вашего iPhone:
- Подключите iPhone к Mac с помощью кабеля USB.
- На вашем Mac откройте Image Capture.
- На боковой панели выберите свой iPhone в категории «Устройства».
- Внизу окна щелкните меню «Импортировать в», чтобы выбрать место для сохранения изображений.
- Выберите изображения, которые хотите импортировать, и нажмите кнопку «Импорт» или нажмите «Импортировать все».

Как перенести фотографии с iPhone или iPad на Mac по беспроводной сети
Если у вас под рукой нет USB-кабеля, не волнуйтесь. Вы по-прежнему можете отправлять фотографии со своего телефона по беспроводной сети. И даже если у вас есть кабель, вы можете попробовать один из этих методов, чтобы избавить вас от хлопот, связанных с подключением iPhone к компьютеру.
Отправляйте фотографии с iPhone на Mac с помощью AirDrop
Если вам нужно переместить на Mac всего несколько изображений, самый быстрый способ сделать это — использовать AirDrop.
Начните с переключения AirDrop на вашем iPhone.
- Перейти к настройкам
- Нажмите Общие
- Прокрутите до AirDrop
- Установите для всех, чтобы отправлять данные через AirDrop на любое устройство.
Теперь включите его на своем Mac:
- Открыть Finder
- Нажмите Перейти в строке меню и выберите AirDrop.
- Откроется окно Finder со значком AirDrop внизу. Похоже на старомодный набор синих радиоволн
- Под этим значком находится раскрывающийся список. Щелкните по нему и выберите Все.

Дайте обоим устройствам несколько минут, чтобы они нашли друг друга.
Теперь вот как вы переносите фотографии со своего iPhone на Mac с помощью AirDrop:
- Откройте фотографии на вашем iPhone
- Выберите фотографии, которые хотите перенести
- Нажмите кнопку обмена в нижнем левом углу.
- Подождите, пока AirDrop найдет ваш Mac, и нажмите на него
- На вашем Mac вы увидите всплывающее окно с просьбой принять фотографии. Щелкните «Принять».
В зависимости от настроек вашего Mac вас могут спросить, где вы хотите сохранить фотографии. После завершения переноса вы можете выключить AirDrop на Mac и iPhone.

Синхронизация фотографий с iPhone или iPad на Mac с помощью iCloud
Еще один способ переноса фотографий с iPhone на Mac — это iCloud. Библиотека фотографий iCloud, также известная как iCloud Photos, может сделать всю тяжелую работу. Однако, если у вас более 5 ГБ фотографий и видео, вам необходимо обновить свой тарифный план, заплатив от 0,99 доллара в месяц за 50 ГБ до 9,99 доллара за 2 ТБ облачного хранилища.
Чтобы настроить библиотеку фотографий iCloud на iPhone, выполните следующие действия:
- Перейти к настройкам
- Нажмите на свое имя вверху
- Перейти в iCloud
- Под индикатором хранилища iCloud вы увидите список приложений, использующих iCloud.
- Нажмите на фото
- Включите Фото iCloud

Теперь, чтобы настроить его на вашем Mac:
- Запустите приложение «Фото».
- Перейдите в меню «Фото» в строке меню.
- Нажмите на предпочтения
- Затем нажмите iCloud
- Установите флажок рядом с библиотекой фотографий iCloud (Фотографии iCloud в macOS Mojave)
Если вы выполнили обе серии шагов и оба ваших устройства используют один и тот же Apple ID, ваши фотографии и видео будут автоматически синхронизироваться между iPhone и Mac.
Помните: пока у вас включена библиотека фотографий iCloud, любые изменения, которые вы вносите в фотографии на одном устройстве, будут автоматически синхронизироваться с другим. Поэтому, если вы хотите удалить их на своем iPhone и оставить их на Mac, отключите синхронизацию после того, как вы все перенесли.
Видео перенос фотографий с iPhone или iPad на Mac без ICloud
Какой бы метод вы ни использовали, Apple упрощает перенос фотографий и видео с iPhone на Mac. Просто убедитесь, что вы переместили действительно нужные фотографии, иначе вы просто возитесь с беспорядком.