Было бы замечательно, если бы мы все умели редактировать фотографии. Но поскольку это не так, эксперты дают нам инструменты, которые немного упрощают редактирование изображений.
Приложение Preview на Mac — не лучший вариант для редактирования фотографий, но для простых вещей оно работает.
Если вы хотите удалить фон с изображения с помощью предварительного просмотра на Mac, в этом руководстве показаны два способа сделать это.
Удалить фон в предварительном просмотре
Этот первый метод работает лучше всего, если фон на фотографии не сливается с цветом той части фотографии, которую вы хотите сохранить, или имеет другие цвета. Откройте изображение в режиме предварительного просмотра, а затем выполните следующие действия, чтобы удалить фон.
1) Нажмите кнопку « Разметка» на панели инструментов «Предварительный просмотр».
2) Слева нажмите инструмент Instant Alpha , который выглядит как жезл.
3) Начните перетаскивать фон вашего изображения. Инструмент автоматически выбирает пиксели смежных совпадающих цветов при перетаскивании. Вот почему этот метод работает лучше, если цвет вашего фона отличается от цвета раздела, который вы хотите сохранить.
4) Вы можете выбрать весь фон одним махом. Но так как это маловероятно, можно просто выделить по разделам. Остановите перетаскивание при захвате раздела, который хотите удалить, и нажмите клавишу « Удалить» .
5) Выполните те же шаги 3 и 4, описанные выше, чтобы выбрать дополнительные части фона и удалить их. Вы можете продолжать делать это, пока не будет удален весь фон.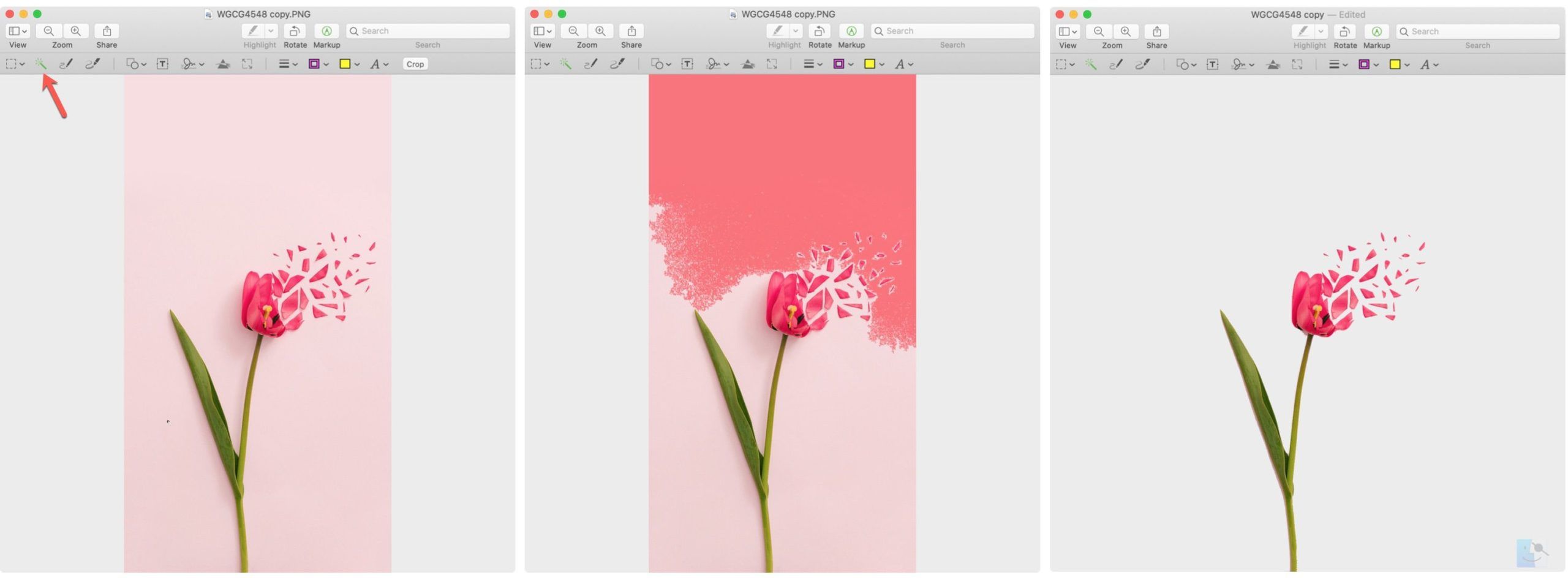
После удаления самых больших частей фона вы можете удалить более мелкие части, которые ближе к той части, которую вы хотите сохранить, выполнив те же действия.
Извлеките изображение в режиме предварительного просмотра
У вас может быть фотография, на фоне которой много тех же цветов, что и в разделе, который вы хотите сохранить. Это может усложнить описанный выше метод. В этом случае вам может быть проще удалить ту часть фотографии, которую вы хотите сохранить. Откройте изображение в режиме предварительного просмотра и выполните следующие действия, чтобы извлечь изображение.
1) Нажмите кнопку « Разметка» на панели инструментов «Предварительный просмотр».
2) В крайнем левом углу щелкните раскрывающееся меню « Инструменты выделения» и выберите « Умное лассо» .
3) Начните обводить ту часть фотографии, которую хотите сохранить, и закончите, соединив начальную и конечную точки.
4) Когда вы видите свой выбор, вы можете нажать « Правка» > « Инвертировать выделение», а затем нажать клавишу « Удалить», чтобы удалить фон, или « Правка» > « Копировать», чтобы скопировать этот выбор и вставить его в другое место.

Независимо от того, используете ли вы этот метод для удаления фона из изображения или для копирования того, что вы хотите сохранить, и вставки его в другое место, он работает.
Советы по удалению фона
Используя любой из описанных выше методов, вот несколько советов, которые могут помочь вам удалить фон в предварительном просмотре.
- Если вас не устраивает то, что выбирает инструмент, вы можете перетащить в противоположном направлении или щелкнуть в другом месте, чтобы остановить выделение.
- Когда у вас есть крошечные области, между которыми можно попасть, используйте инструмент Zoom для большей точности. Нажмите « Окно» > « Масштаб» или используйте жест трекпада для увеличения.
- Чтобы сохранить исходную фотографию без изменений, вы можете сделать копию перед тем, как приступить к редактированию. Просто щелкните фотографию в папке правой кнопкой мыши и выберите « Дублировать» . Это дублирует фотографию со словом «копия» в конце.
И имейте в виду, что вы можете щелкнуть « Правка» > « Отменить», чтобы отменить изменения, внесенные в предварительном просмотре.
Резюме:
Предварительный просмотр может быть не самым надежным инструментом для редактирования изображений, но для быстрого удаления фона попробуйте один из этих методов.
Вы пробовали использовать предварительный просмотр для редактирования фотографий в прошлом? Сработало ли это для тех простых изменений, которые вы хотели внести? Дайте нам знать! И не стесняйтесь делиться своими советами в комментариях!

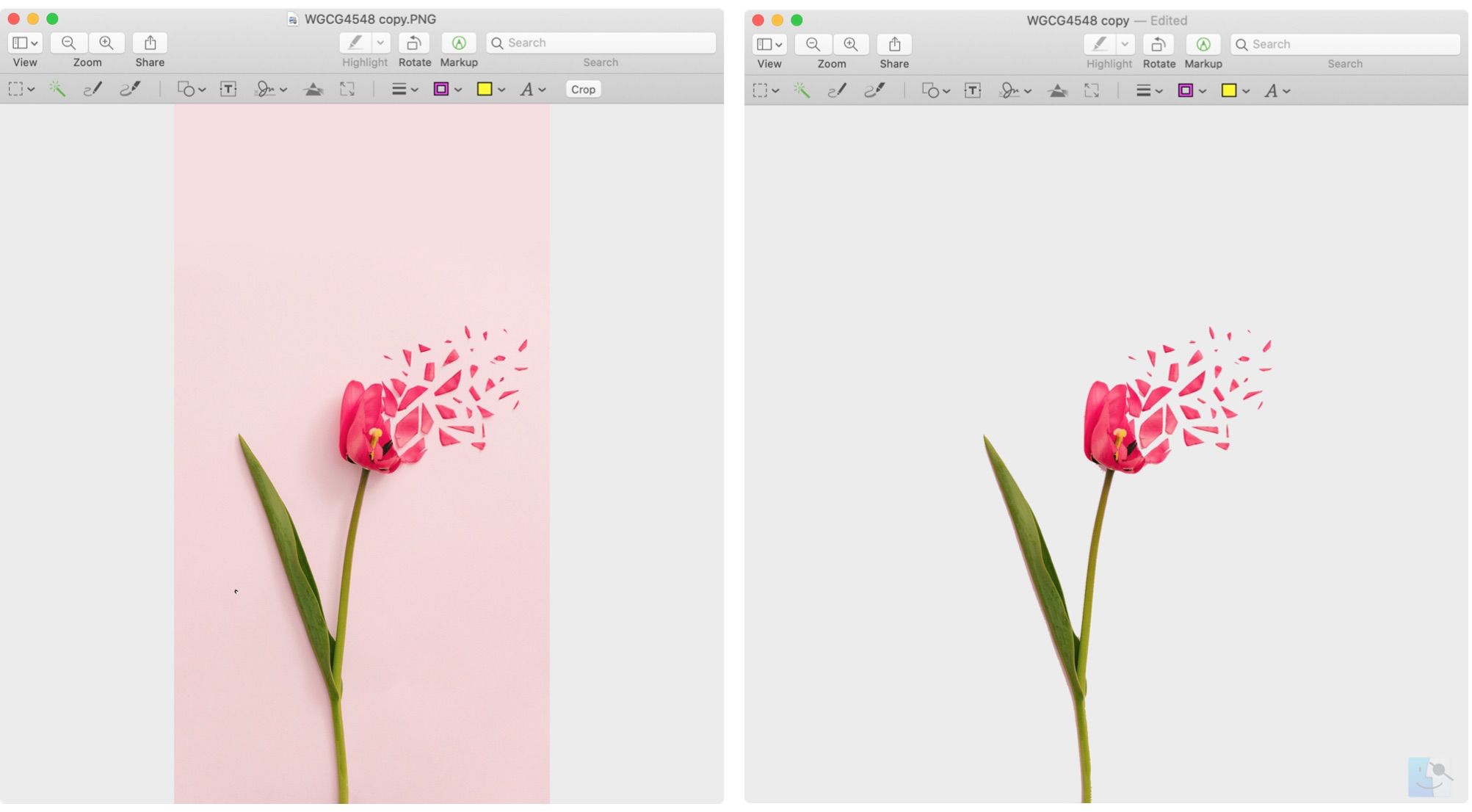
Пригодилось, спасибо!