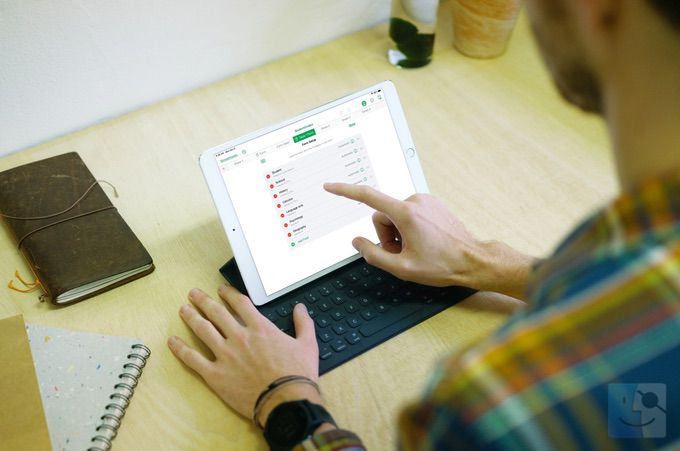Работа с электронной таблицей не особенно сложна, если вы просто вводите данные самостоятельно. Но если вы собираете информацию от других людей или просто хотите еще более простой способ ввода данных, вы можете использовать форму. Numbers версии 10.2 на iPhone и iPad имеет красивую функцию формы, которую вы оцените.
По сути, вы создаете форму, связываете ее с таблицей, а затем используете форму для ввода данных. А если вы используете Numbers на iPad с Apple Pencil, вы также можете воспользоваться преимуществами рукописного ввода данных в форме. Итак, если вы готовы упростить ввод данных на своем устройстве, вот как создавать и использовать формы в Numbers.
Создать форму в Numbers
Чтобы вы получили четкое представление, мы рассмотрим это руководство, используя Numbers на iPad. Но шаги такие же, если вы используете приложение на своем iPhone.
Откройте Numbers, а затем создайте новую книгу или откройте существующую, в которой вы хотите настроить форму.
1) В верхнем левом углу листа в строке вкладок коснитесь знака «плюс» и выберите « Новая форма» .
2) Если вы хотите создать новую таблицу, нажмите « Пустая форма» . Это создаст пустую связанную таблицу на новой вкладке с надписью Данные формы.
Если вы хотите использовать существующую таблицу, вы можете выбрать ее из уже имеющихся листов и таблиц.
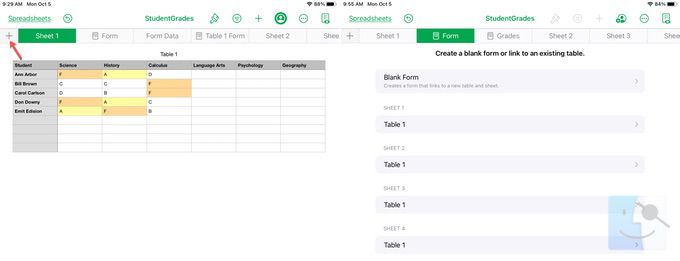
3) Ваша форма откроется в новой вкладке, где вы сможете редактировать и настраивать поля и метки. Коснитесь значка шестеренки, чтобы открыть экран настройки формы.
4) Вы увидите строки и столбцы с их заголовками. Оттуда вы можете:
- Перетащите, чтобы изменить порядок.
- Коснитесь знака минус, чтобы удалить его.
- Коснитесь значка информации, чтобы настроить формат.
- Коснитесь метки, чтобы изменить ее.
- Добавьте еще одно поле. Это также добавит новый столбец в вашу связанную таблицу.
5) Когда вы закончите настройку формы, нажмите Готово .

Чтобы переименовать форму, дважды коснитесь имени на вкладке, дайте ему новое имя и коснитесь Готово на клавиатуре.
Используйте свою форму в Numbers
Если вы хотите ввести данные в форму, просто коснитесь имени формы в строке вкладки. Вы увидите первую запись в связанной таблице.
- Используйте стрелки вверху или точки справа, чтобы перемещаться между записями.
- Нажмите на знак плюса, чтобы добавить запись. Это добавит запись (и строку таблицы) сразу после предыдущей. Поэтому, если вы хотите, чтобы запись находилась в конце формы и таблицы, используйте стрелки или точки, чтобы перейти к последней записи, а затем коснитесь знака плюса.
- Коснитесь значка корзины, чтобы удалить запись.
Номер каждой записи в вашей форме соответствует номеру записи в связанной таблице. Помните, что это не номер строки, потому что ваша первая строка является строкой заголовка.
Чтобы просмотреть данные в связанной таблице, коснитесь значка таблицы в верхнем левом углу формы рядом со значком шестеренки.
Примечания к бланкам в цифрах
Вот несколько дополнительных примечаний по использованию форм в Numbers.
- Вы можете изменить настройку формы в любое время, нажав на значок шестеренки.
- Если вы добавляете или редактируете данные непосредственно в связанной таблице, это также добавит или отредактирует их в форме. Таким образом, вы все равно можете работать с данными в таблице для этого листа, если хотите.
- Используете Apple Pencil на iPad? Если вы вручную напишите данные в поля формы, они автоматически преобразуются в печатный текст и заполнят вашу форму и таблицу, как если бы вы вводили их с клавиатуры.
Резюме:
Вы можете создать форму в Numbers и использовать ее для ввода всех видов данных.
Контактные данные, финансы, отслеживание веса, информация о клиентах или, как показано на приведенных выше снимках экрана, отслеживание оценок, форма позволяет быстро и легко добавить свои данные.
Будете ли вы настраивать и использовать форму в следующей задаче Numbers на iPhone или iPad?
Если да, дайте нам знать, упростит ли это работу!